Galaxy Z Fold3 docomo版 機能及び使用感レビュー ディスプレイの折り目やUDCは目立つのか?
- 2021.10.17
- ガジェット、家電
- GalaxyZFold3, スマホ, 高級品
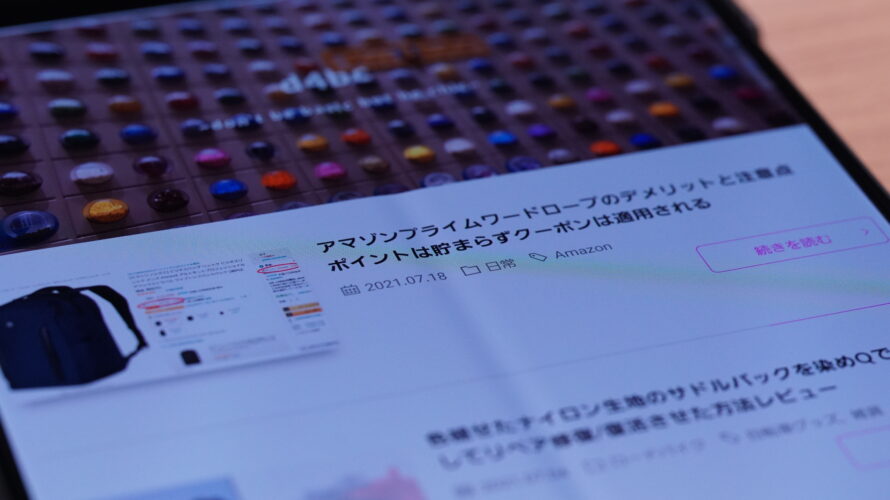
スマホとしてはかなり高額ですが買っちゃましたよ、初めてのフォルダブルスマートフォン、Galaxy Z Fold3 docomo版です。
スマホの機種変更でこんなにワクワクするのは、初めてスマホを買った時以来と言っても過言じゃないです。
ファーストインプレッションを書いていきます。
進化の頭打ちが半端なかったスマホ界を盛り上げる一台
今となれば懐かしいですが各キャリア、半年に一回新モデルを発表していた時代もありました。
それが2015年頃から、各キャリア各スマホメーカー共に一年に一回しか新モデルを発売しなくなりました。
そのサイクルになってからもう6年以上たつんですねぇ。
つまり既にその時から、スマホの劇的な進化というのはなくなってきていました。
一年に一回の新モデル発売サイクルでも、「前モデルとそんな変化なくね?」みたいな機種も最近は多かったですよね正直。
Samsungのスマホシリーズ
そんな中でもSamsungはかなり頑張っていたと個人的には思っています。
- 従来の液晶に代わる有機ELディスプレイの採用。
- スマホのディスプレイ側面が湾曲したedgeシリーズ。
- ペンがスマホに内臓されたnoteシリーズ。
- カメラ性能がすごいultraシリーズ。
- フォルダブルスマホというスマホの新しい形を提案するFold、Flipシリーズ
機能面はもちろん、スマホ本体の筐体デザインも従来とは異なるedgeやnoteシリーズ、そしてFold、Flipシリーズなどワクワクさせてくれるスマホを開発してくれています。
…と、前置きが長くなってしまいましたがSamsungへの賛辞はそこそこにして本題であるGalaxy Z Fold3をみていきましょう。
パッケージ
パッケージがまず従来のスマホのそれとは違う!
箱が薄くてでかい!
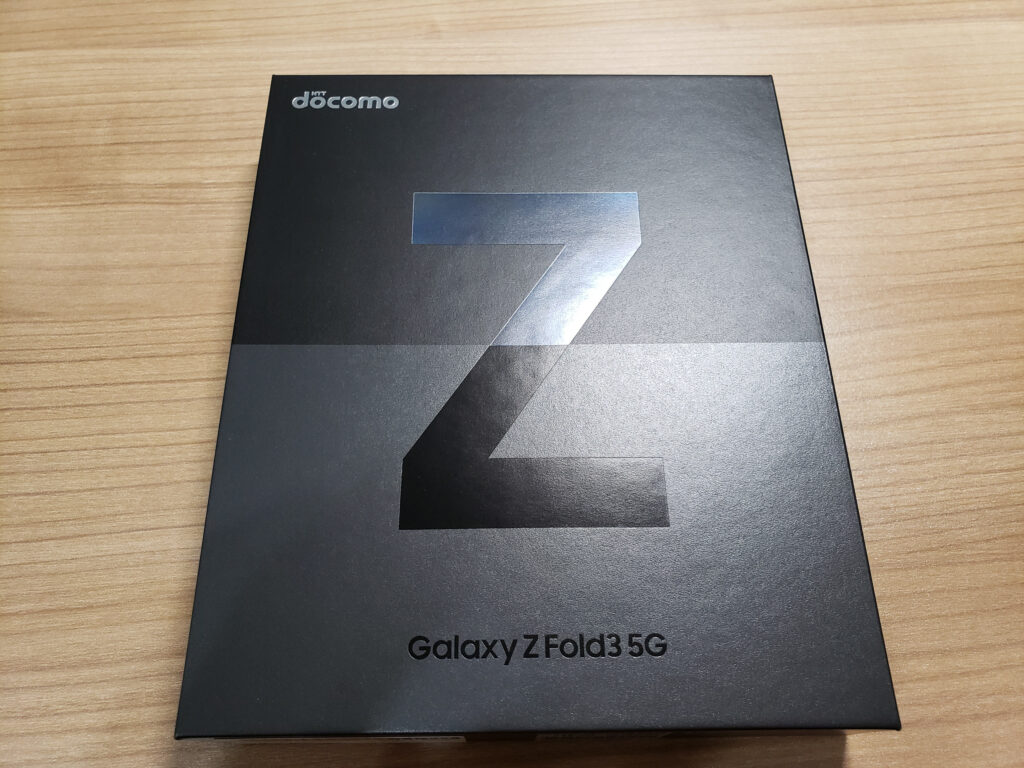
背面

Qi(チー)にも対応。充電ポイントはdocomoロゴのちょっと下、少し真ん中側のところにあるようです。

docomoロゴが嫌いな人って結構いるみたいだけど、個人的にはdocomoロゴ好きです。
キャリア版の特権、NFC/Felicaも対応! これが購入に至ったポイントと言っても過言ではないです。
メインディスプレイの折り目は目立つ?
これは気になってる人も多いのではないでしょうか?
真正面から普通に動画やWebを見ているときは気になりません。
真正面から見ているときは折り目の存在を忘れてしまうくらいです。
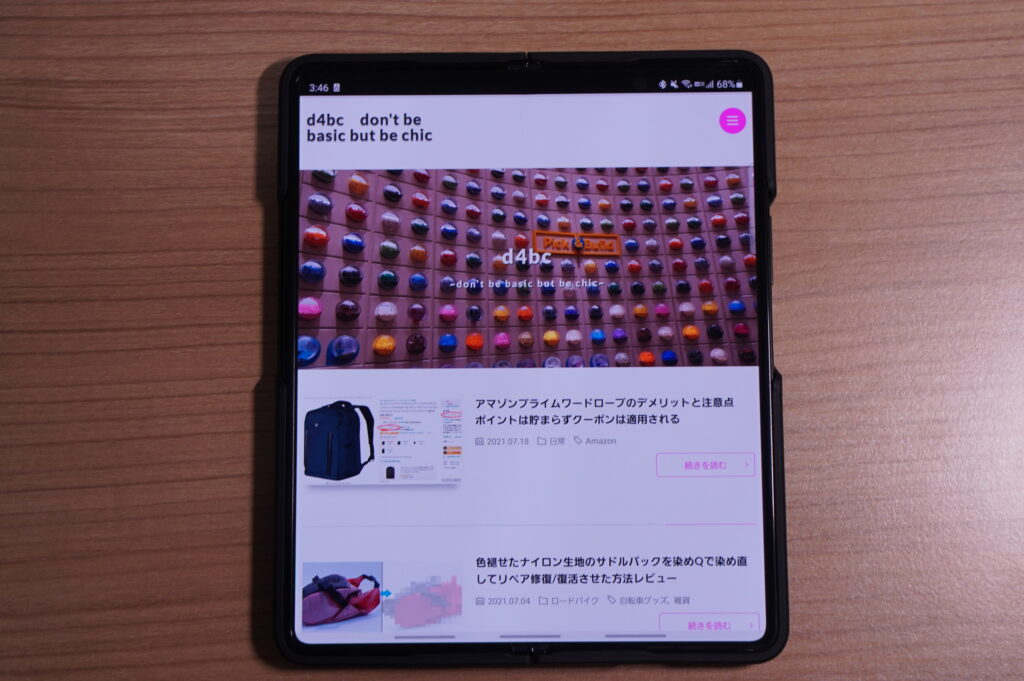
ただ、画面を斜めから見ると折り目が多少目立ってしまいます。
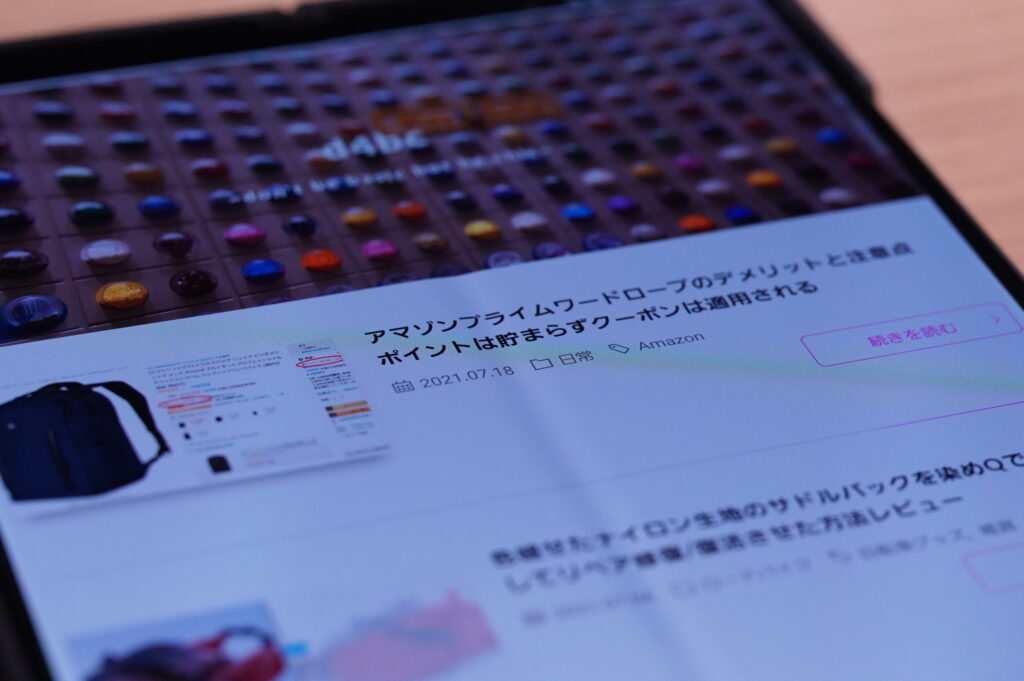
暗い画面だと斜めから見ても折り目があまり目立ちにくくなります。

実際に指で触ったときは間違いなく折り目があることがわかります。ただ、それが操作に悪影響を与えるかというとそんなことはないのでやはりあまり気になりません。
メインディスプレイの折り目は目立つ? → アンサー
- 正面から見れば目立たないし気にならない
- 斜めから見ると折り目があることはわかる
- 暗い画面だと斜めから見てもそこまで気にならない
- 指で触ったときは折り目の存在が間違いなくわかる
アンダーディスプレイカメラ(UDC)は目立つ?
GalaxyZFold3の特徴のひとつとして、UDCがあります。
本端末で初めて経験する仕様ですが、個人的には結構気に入ってます。
全画面で動画を見てるときもそこまで気にならない。

アップで見ると低解像の液晶となっていることがわかると思います。

引きで見ると確かにそこにカメラがあることがわかりはしますが、ノッチとかよりも格段に目立ちにくく個人的には結構好きな仕様です。
アンダーディスプレイカメラ(UDC)は目立つ? → アンサー
- 低解像のディスプレイであることがアップで見ればわかる
- 動画などを見ているときはほとんど気にならない
- ノッチよりも目立ちにくい
知っておくと便利な基本機能
ロック解除
本体側面にある電源ボタンが指紋センサーを兼ねており、そこで指紋認証することにより本体のロックの解除をします。
デフォルトの設定だと電源ボタンをポチッと押さないといけなくてスムーズにロック解除できないことがあります。
ですが以下の画面の通り設定から「画面OFF時に指紋認証」をONにすると、電源ボタンを押さずに触れるだけでロック解除できるので非常に便利です。
設定 > 生体認証とセキュリティ > 指紋認証 > 指紋ロック解除 と進み、画面OFF時に指紋認証 をONにします。ぜひ設定してみてください。

メインディスプレイとカバーディスプレイの切り替わりについて
開いたときの大画面をメインディスプレイ、閉じているときの画面をカバーディスプレイと呼びます。
カバーディスプレイでもアプリは普通のスマホ同様操作できます。
それを踏まえた上で、ディスプレイの切り替わり方を見ていきましょう
カバーディスプレイ → メインディスプレイ(アプリがシームレス表示対応の場合)
ChromeやYoutubeなどのアプリの画面表示は自然に最適化されて切り替わります。
例えばUniqloのアプリだとこんな感じになります。
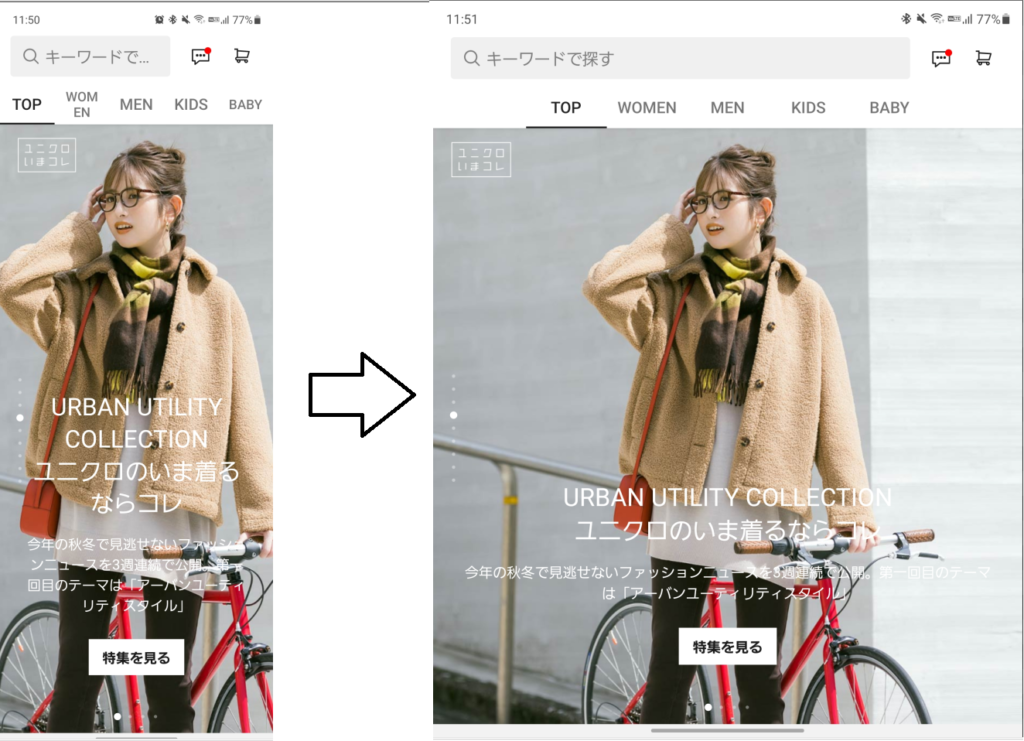
カバーディスプレイ → メインディスプレイ(アプリ非対応の場合)
対応していないアプリはカバー側で操作している途中に本体を開いてメインディスプレイにしても下記のような表示になってしまいます。
例えばZOZOTOWNのアプリがこちら。
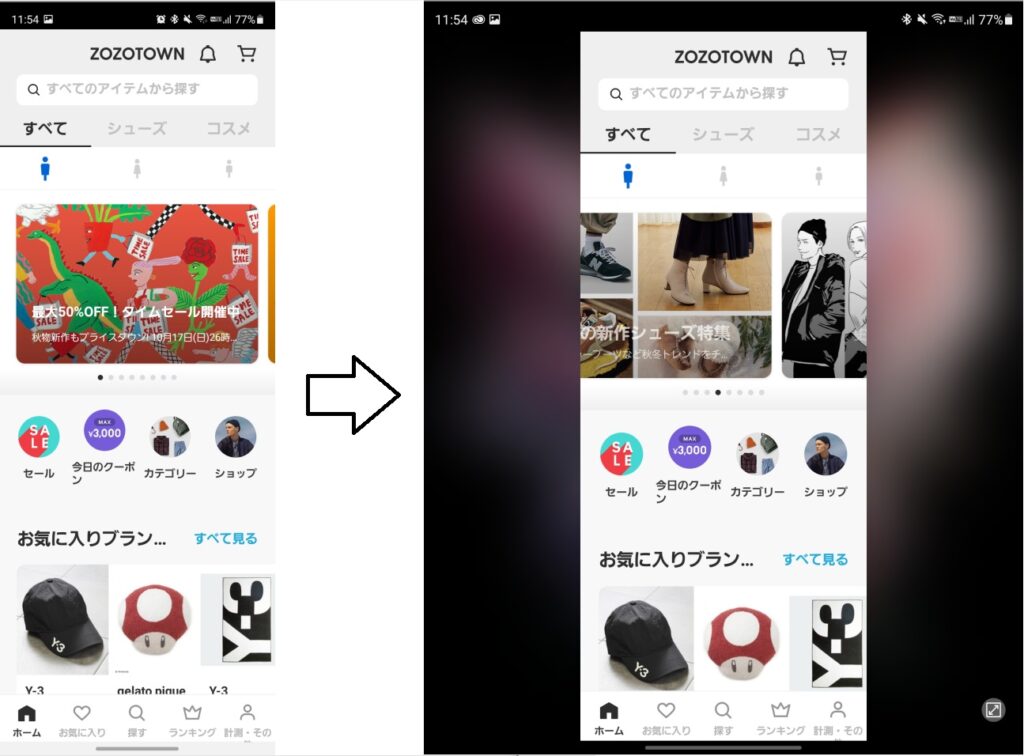
メインディスプレイで両サイドが黒帯になりカバーディスプレイで表示しているときと同じように表示されます。
このようなアプリがメインディスプレイでは常にこんな表示がというと、そんなことはなく、
右下の全画面表示ボタンを押せば問題なく表示が最適化されます。
また、最初からメインディスプレイでアプリを起動すれば、問題なく全表示されます。
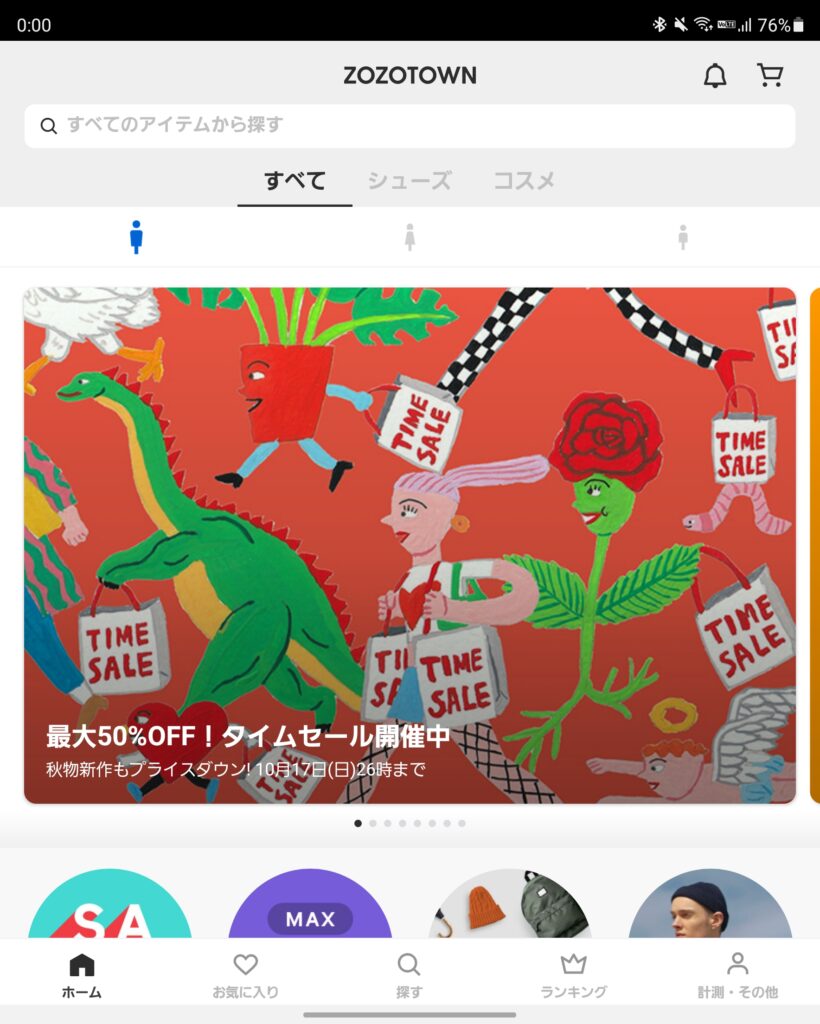
あくまで、カバー→メインに切り替えた際に一発で全画面表示されないというだけです。
メインディスプレイ → カバーディスプレイ
メインディスプレイでアプリを開いているときに本体を閉じると、アプリが終了し電源ボタンを押したときと同じ状態になります。
カバーディスプレイには何も表示されていない状態です。
デフォルトは上記のような挙動ですが設定を変えることで、メインで開いていたアプリが本体を閉じてもそのままカバーディスプレイに表示させ続けることができます。
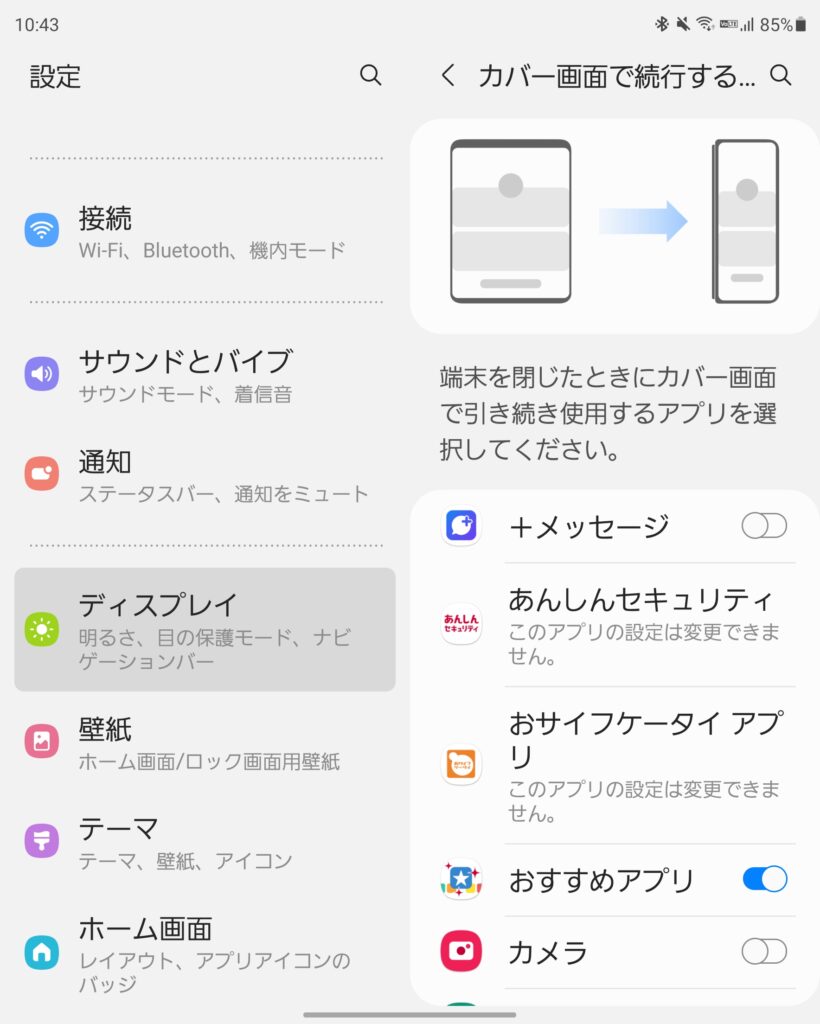
設定 > ディスプレイ > カバー画面で続行するアプリ と進み、カバー画面で引き続き使用するアプリを選択します。
基本的にすべてのアプリはこの設定がOFFになっているため、すべてのアプリをカバー画面で引き続き使用しようと思うとひとつひとつすべてONにする必要があります。
まとめ
購入から10日経ってようやくファーストインプレッションとして記事を作成できました。
まだまだ使いこなせていない機能もありますが、とにかく言えることは非常に満足しています。
防水対応やFelica対応、ディスプレイの強度も向上したことで、デザインや機能面ともに非常に満足が高いスマホとなっています。
このGalaxyZFold3は長らく停滞していたスマホ界を牽引する存在となっていくことは間違いないでしょう。
興味ある方は是非手に取って体感していただきたいです。
それでは。
-
前の記事

walkcarレビュー カバンに入る車に乗ってみた 2020.08.28
-
次の記事

Galaxy Z Fold3の画面保護フィルムの剥がれは修理扱いでショップでの対応は不可 2022.02.26